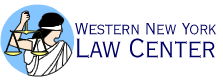In this documentation, we have included a fair amount
of information on TIME, including cases examples that will show you how
its works. Don't be intimidated by the length. Our intent is to give you as
much information as possible so that you can make an informed decision on an intake/case
management system. Rather than give you "pictures" of what our program
does, we are giving you the program!
Requirements for this system
You can run this system with Windows 95 (or higher),
Windows ME NT or 2000.
Running the TIME Demo Program
Program Start Up
From the START button, Highlight the WNYLC Demo
Menu bar, then the WNYLC TIME Demo Prog menu bar, and release. The program will start.
User ID and Password
When requested, enter any of the following user ID's and passwords:
USER00 and password DEMO
TJK00 and password 050573
JMM and password 050
This is a demonstration
version of the system . After you enter a valid user ID and password, a message will be displayed: Demo
program. #Cases stored will be restricted. Click OK to remove the message. This
demo version of the program will allow you save a reasonable number of clients, cases, and
time slips to familiarize yourself with this system and how it operates. The licensed
version of the program will allow up to 1 billion case, client, or time activity records
to be stored in the data files.
Screen Navigation
TIME was designed to be used with a mouse, but you can also
use the Tab, enter, and arrow keys as well.
User Configurable Fields
TIME was set up specifically for this demo, but can be used
by most legal services providers because the fields are user-configurable. The following
fields can be configured without the need for a programmer:
| Case status codes |
Geographic regions for Pro Bono
preferences |
| Counties |
Legal practice types for Pro Bono
attorneys |
| Funding sources |
Special programs attended by Pro
Bono attorneys |
| Client ethnicities |
Pro Bono attorney titles |
| Income source categories |
User-defined preference type for
Pro Bono attorneys |
| Spend down categories |
Organizations that clients can be
referred to |
| Staff titles |
Locations/Problems handled by
referral org. |
| Shelter types |
Source of referral for clients |
| Office codes |
Reason for referral to other
organization |
| Languages spoken |
Relationships for second name on
case |
| LSC disposition types |
Activity types for each case type |
| LSC problem types |
Income/asset limits by household
size |
| Types of cases |
Unit designations |
Examples of features of TIME
This program does an initial look-up when a name is entered, to
determine if the person is a current or past client or respondent. The program also does a
conflict search on opposing parties.
The program automatically searches for duplicate Social security
numbers when a case is opened. This feature is very useful in identifying when a client
was serviced before.
The program has wildcards for client name lookup when an advocate is
not sure of the spelling of a name.
The program automatically calculates financial eligibility based on
household counts, income, assets, and allowable deductions to income.
Advocates can add or remove cases from their personal case list.
Through the case list, the advocate can quickly access cases for update or timekeeping
purposes.
Advocates are helped in making referrals through the referral locator
function. Through this function, an advocate is able to search for agencies by geographic
region and type of problem handled to better match the client to an organization that can
help them.
Pro Bono attorneys can be matched to clients needs through the Pro
Bono locator function. After the advocate has specified area of law practice, special
training, geographic preference, and one user-definable search criterion, a list of
attorneys matching all of the criteria is presented to the advocate for final selection.
The program collects and tabulates the number of people who benefit
from a case, which is a more accurate measure of accomplishment than mere case count.
Using the Demo
Several examples have been attached to demonstrate how the program
works. By using the examples, you will get a good sense of the program and how it
functions. Feel free to enter your own examples as well.
Questions
Please contact:
THE WESTERN NEW YORK LAW CENTER
295 Main Street, Suite 454
Buffalo, NY 14203
Telephone/Fax: (716) 855-0203
E-mail:
Handsnet: HN7460
Case Examples for TIME
The following examples will be used to demonstrate many of the
features of the TIME program:
Hotline call
Referral due to conflict of interest
Referral due to over income
Advise and counsel and brief service
Entering timeslips
Entering ticklers
Pro Bono attorney assignment
A. Hotline call
You have just received a telephone call from an individual
requesting assistance with a problem that your organization cannot handle. You wish to
made a record of the call:
- Click the Hotline push button (once). A screen with the
caption TIME - Hotline Contact will appear.
- The problem described to by the caller you seems to be related to
Wills and Estates. Because the caller identifies himself as a senior citizen, you decide
to refer them to Legal Services for the Elderly. Position the cursor over the field to the
right of the caption Problem: and hold down the left mouse button. A list of
problems will be displayed. Select the problem 95-Wills/Estates and release the
left mouse button.
- Next to the caption Referred to:, select Legal Services for
the Elderly. Please note that you can record up to 3 separate referrals. Also
immediately below the locations for recording referrals, is a push button labeled Locate
Referrals. If you did not know what services were available to callers in a specific
county, you could specify the county and type of problem to the referral locator to get a
list of agencies that could help the caller along with their address, telephone number,
and a description of that organization.
- Next to the caption Reason:, select Don't handle cases of
that type.
- If you wish to add any comments to the record of this call, enter
them into the Notes: field. The amount of text that can be entered is unlimited.
- When you are satisfied that all information has been accurately
recorded, press the OK push button. The information is recorded. The Hotline screen
disappears.
Your agency will now be able to report to funding sources the the
help you gave to these callers even though you did not open a case.
B. Referral due to Conflict of Interest
Assume that you received a call from Sharon Flair requesting help
with a domestic problem. Sharon has left her name and phone number and you are the intake
paralegal.
Before returning the call, see if Sharon's name is in the database.
From the toolbar, click Find Name. A screen with the caption TIME - Client Look
up will appear. Enter the name Sharon Flair into the appropriate fields on the screen.
Click on the Lookup push button.
Since there is no match on the name, click the Yes push button
when the message "Name not found. Continue with Intake?" appears. An
intake screen with the caption TIME - Intake appears. You are now ready to enter
information about the client and case.
You return the call to Sharon and begin the telephone interview by
obtaining Sharon's:
Social Security number: 050-44-4444
Date of Birth: 01/01/51
Address: 123 Main Street
Apt. 2
Buffalo, NY 14203
- Enter the citizenship status, telephone number, county, sex,
ethnicity, marital status, and referral source as you feel are appropriate. If the client
had an alternate mailing address or additional telephone numbers, you would also enter the
information on this screen.
- Next, you decide to do a conflict of interest check to be sure that
the respondent in Sharon's case is not a client of yours in another case. Across the top
of the intake screen are a row of tabs. These tabs are similar to the tabs on a series of
pages in a file. Position the cursor over the tab that is captioned Conflict and
click on it with the mouse. The data portion of the screen will change to display
respondent information page. The list of respondents will be empty.
- Click the Add push button. A new screen with the caption TIME
- Adverse Party Information will be displayed. Enter the name Richard Acre and click
the Add push button. This screen will disappear and the name will app
- The database is searched for all names entered as respondents. If any
are found, a screen with the caption TIME - Potential Conflicts is displayed with
all the occurrences of the name(s), whether that person is a client or second name on a
case, her or her SS#, date of birth, and case#'s that they are part of. Since Richard Acre
is a client on another case, you must advise Sharon that you cannot represent her because
of conflict of interest, but you will refer her somewhere else.
- Click on the Docs tab to display the documentation and
referral page of the screen. Select one or more referrals (up to three).
- In the list of letter templates directly under the caption Create
Letter, highlight Referral - Conflict. Click the Generate Letter push
button. A screen with the caption TIME - Preview Letter will appear with a referral
letter containing the client's name, address, and a list of organizations referred to
filled in. Click the Print Letter push button to print the letter.
- Retrieve the letter from the printer, fold it, and place it in a
windowed envelope.
Depending on your organization's policy, you will probably NOT save
this case. Click Clear at the bottom of the screen to discard this case, or click Save
to save it.
C. Referral due to over income
Enter the name Jerry Smith. The screen with the caption TIME -
Select client will be displayed.
In the top portion of the screen are the names of all persons in the
database whose last name exactly matches the last name entered, and whose first name
starts with the same letter as the name you entered.
Along with each matching name, additional information is displayed
about each name in the list. The type field indicates whether the name belongs to an
individual who is a "Client", "Second" name on a case, or an
"Adverse" party. Next is the Social Security number and date of birth for that
person. If the name belongs to an individual who is an adverse party, the case number is
filled in.
The bottom portion contains a list of case numbers and respondent
names on cases belonging to the highlighted client name in the top portion of the screen.
The push buttons along the bottom of the screen have the following
functions:
Retrieve Case Retrieve the case highlighted in the bottom
portion of the screen
View Case Retrieve a preview of the case highlighted in the
bottom portion of the screen
New Client + Case Create a new client record and a new case
New Case Create a new case for the client highlighted in the
top portion of the screen
In this example, we wish to create a new case for an existing
client. Highlight the name "Smith, Jerry" in the top portion of the screen. Then
click on New Case.
When the Intake screen appears, review the client information. Since
Jerry was a previous client, information from the existing client data on file is filled
in on the screen saving you time. You may update the information about Jerry as needed.
Since Jerry's case involves a major department store in town (and we
do not accept major department stores as clients), it will not be necessary to perform a
conflict check.
To record information about Jerry's household composition, click on
the Family tab. Jerry reports that the family consists of two people between the
ages of 18 and 59. Under the caption # in household..., enter the number 2 in the
box for 18 to 59. Next, we wish to enter information about Jerry's income and
assets.
Click on the Income tab to display the income and assets
page. Jerry reports that he works, so in the Income section of the screen, select Employment.
In the field next to it, enter 500. In the next field, select Weekly.
The program automatically calculates that $500 weekly income is
equivalent to $2166 per month and determines that Jerry's income places him over program
guidelines, and therefore ineligible for services. After you advise him of this, you make
a referral somewhere else as was done in the previous example.
D. Advice and counsel and brief service
Now for and advice and counsel case. Betsy Josephs called and needs
help with a welfare problem.
Before you return the call, you determine that no one by that name
is found in the database. You create a new client and case. Enter the following
information for Ms. Josephs:
Social Security number: 050-44-0011
Date of Birth: 02/02/51
Address: 200 Crosby Street
Apt. 5a
Buffalo, NY 14221
As soon as you finish entering the client Social Security number, a
screen with the caption TIME - Duplicate SS#'s appears. In this screen is a list of
names, dates of birth, and telephone numbers for persons whose Social Security number
matches the one just entered for Betsy Josephs. Upon further discussion, you are told that
Ms. Josephs formal name is Elizabeth. She has been a client in the past. To retrieve the
existing client record, click the Retrieve Highlighted Name push button.
If you made a mistake entering the SS#, click the Correct the SS#
push button. If the SS# in the Duplicate SS#'s screen may have been entered incorrectly
for the name shown, click OK (you will have to fix it later).
Enter the citizenship status, telephone number, county, sex,
ethnicity, marital status, and referral source as you feel are appropriate. If the client
had an alternate mailing address or additional telephone numbers, you would also enter the
information on this screen.
Since Betsy's case is against the Department of Social Services, a
conflict check is not required.
Betsy reports that she lives with her two children, ages 9 and 12.
Click on the Family tab. Enter 1 for household members between 18 and 59 (Betsy)
and enter 2 for household members between 0 and 18.
Betsy has $200 in the bank and her only income is $550 per month
from SSI. Click on the Income tab. Enter $200 in Bank Account and SSI / $550 /
Monthly for income. Since a household income of $550 is below the minimum income for a
family of 3 people, the client is found to be financially eligible.
Betsy rents from a private landlord and her rent is $275 per month.
It is on voucher. Select Rent: Private as the Shelter type and enter $275 as the
monthly cost.
Betsy has questions about whether she can qualify for Medicaid even
if she is not eligible for public assistance. You explain to her that eligibility criteria
for the two programs is not the same and you send her an information sheet on Medicaid for
non-public assistance recipients. You want to confirm your advice in writing.
Click on the Notes tab. In the Problem: field, type in
"You wanted to know if you could qualify for Medicaid even if you were not
financially eligible for public assistance." In the Action: field, type
in "I explained the circumstances under which you might qualify for non-public
Medicaid. I have included with this letter, written information on obtaining
Medicaid."
You are now ready to send a confirming letter to Betsy. Click on the
Docs tab. Locate and highlight the Problem/Action Letter, then click Generate
Letter. A screen will be displayed that contains the generated letter that contains
today's date, the clients name and address, the text that you entered into the problem and
action fields, your name, and your title. If you wish to add change, or delete any of the
letter text, you may do so now. When you have completed any changes that you wish to make
to the letter, click Print Letter to send the letter to the printer.
It's time to close the case. Click on the CSR tab. You could
manually enter the closing date, case status, and name of the advocate closing the case,
but there is a short cut: Double-click on the caption Close Date: and all three
fields are set for you. Now select the appropriate Unit:, Funding:, Problem:,
and Disposition:.
The case is complete. Let's save it. Click the Save push
button at the bottom of the screen. A message appears on the screen asking "Clear
screen after save?". Click No because you forgot to print a case intake sheet
and you wish to do that now. The case will be saved and remain on the screen.
After the save is complete, you will notice a couple of changes in
the screen:
- Previously, the case number was blank. Now it has been filled with a
case number. Case numbers are not assigned until a new case is saved.
- The push button at the bottom of the screen with the caption Tickler
that was disabled is now active. You may now create ticklers for the case (if desired).
- Next to the Tickler push button is another push button that is
no longer disabled. It has two possible captions: Add to Case List or Delete
from Case List. This push button is used to manage your personal case list. Your
personal case list has the cases on it that you feel you want to have quick access to.
Repeated clicking of this push button toggles a case on or off your personal case list.
Now, to print the forgotten intake sheet. Click on the Docs
tab. Then click the Print Intake Sheet push button. The intake sheet is sent to the
printer. The intake sheet is a print out of all of the client and case information
collected.
E. Entering Time slips
You spent 30 minutes collecting information from Betsy and advising
her. You wish to record the time spent on this case. Click on the Time tab, then
click the New Time Slip push button. A screen with the caption TIME - Timeslip
will be displayed.
Notice that the timeslip has already entered much of the information
for you: Case number, name on the case, date opened, date closed, your name, current date,
and funding code for the case. All you need to enter is your time spent on the case, a
description of your activity, and (optionally) any additional comments you wish to make
about your activity. When complete, click OK and the timeslip entry screen
disappears. The Time page of the case intake screen now has an entry on it which
matches the information you entered on the timeslip.
Timeslips can also be entered without bringing the case intake
screen up. If you have previously added the case to your personal case list, click the Case
List push button to display your personal case list, highlight the case, and click Time
Slip to bring up the timeslip entry screen.
F. Entering Ticklers
You decide that, for whatever reason, you would like to place a
follow-up call to Betsy in two weeks to see how she is doing. You want to be reminded to
do that. Click on the Tickler push button. A screen with the caption TIME -
Tickler will appear. Like the timeslip screen, much of the information is already
filled in for you. Change the date to two weeks from today. Enter the message "Call
Betsy re: progress". Click on OK.
When the date you entered arrives and you start up the TIME
program, a list of all ticklers with dates less than or equal to that date will be
displayed for you. Those ticklers will continue to be displayed for you until you delete
them or archive them.
If the case intake screen is still displayed, click Clear to
remove it.
G. Pro Bono Attorney Assignment
Mary Kelly called requesting assistance with a divorce that does not
involve spousal abuse. Before calling Mary, you have already determined that there is no
conflict of interest, but problems of this type are not a priority of your organization.
If Mary meets your income and asset guidelines you will refer her to a Pro Bono attorney.
You telephone Mary, go through the intake procedure to collect
demographic, asset and income, and respondent information, and determine that she is
eligible for assistance. You also determine that Mary is foreign-born and has difficulty
with English. She would feel more comfortable conducting any discussions about her case in
Spanish. You save the case and tell Mary that you need to make a few calls to locate
someone for her. You need to find an attorney who will handle her case.
Enter a new client case for Mary Kelly, entering information as you
feel appropriate. Save, but do not close the case.
Click the CSR tab. On this page, locate the caption Pro
Bono:. To the right side of the Pro Bono attorney name field is a push button
captioned Locate. Click the Locate push button to begin the search for a Pro
Bono attorney who handles marital cases and is able to speak Spanish. A screen will be
displayed with the caption TIME - Match Pro Bono Attorney to Case.
You are looking for a lawyer to handle a marital matter who is able
to speak Spanish. The locator screen defaults to "Lawyer". Locate Marital
in the list of attorney Practice/Preferences and double-click it. An "*"
will appear to the left of Marital indicating that it is a selection choice. Locate Spanish
in the list of Languages Spoken and double-click it. Then click Locate Attorneys
to begin the search.
If one or more attorneys are found that match the search criteria
given, a screen with the caption TIME - Pro Bono Attorneys and Cases is displayed.
In the top portion is a list of attorneys that match the search criteria. As you highlight
those attorneys, the list of recent cases for the highlighted attorney is displayed in the
bottom portion of the screen. In our situation, only one attorney was found that meets our
search criteria.
The attorney is contacted and agrees to accept the case. To assign
the Pro Bono attorney to the case, highlight the attorney's name and click Select
Attorney, or, double-click on the attorney name. The two locator screens disappear,
and the attorney's name appears as the Pro Bono attorney name on the case.
Save the case.
In conclusion...
These examples are only intended to provide a very
generalized introduction to the TIME system. Every organization has situations that are unique to it and
could not be anticipated in an overview of this type. As stated earlier, feel free to use
this demo program to experiment with ways to handle situations specific to your needs.
Your opinion is important to us. Any questions, comments, or
suggestions for improvements should be addressed to us at:
THE WESTERN NEW YORK LAW CENTER
295 Main Street, Suite 454
Buffalo, NY 14203
Telephone/Fax: (716) 855-0203
E-mail:
Special Instructions to Create Installation Diskettes if you plan on
load the demo to a personal computer other than the one you downloaded the program to.
Create the Installation Diskettes
The file that was downloaded from the WNYLC web site is an
executable program that will create the files (in appropriate directories) needed for
installation of the demo. When you run this program (via the Windows RUN... command), a
series of sub-directories will be created. Those sub-directories will be named DISK1,
DISK2, DISK3... Copy the contents of each of those sub-directories to a separate diskette.
The diskette with the contents of DISK1 will become Installation Disk# 1 , the contents of
DISK2 will become Installation Disk# 2, etc.
The installation diskettes contain the required program, data, and
execution support libraries to operate a demonstration version of the TIME system
written by the Western New York Law Center. Three programs will be installed:
WNY_TIME Intake and
Timekeeping program.
TIME_RPT Reports program.
TIME_MNT File maintenance
program.
Installation from the Diskette
- Insert Installation Disk# 1 in drive A.
- Select RUN...
- Type A:\SETUP and press ENTER
- Follow the instructions on the screen.
- If the demo is installed on a network, it must installed on every
workstation that will run it.
|